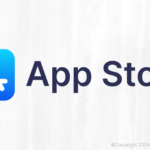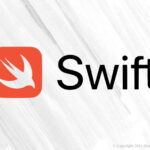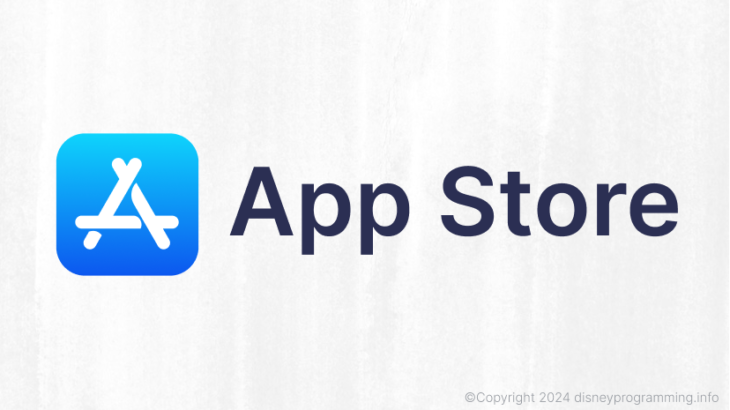サーバー上とファイルをやりとりするのに使用するFTPクライアント「FileZilla」のインストールから、
レンタルサーバー間とのファイル転送(アップロード/ダウンロード)の仕方などを、
初心者のかた向けに画像を使ってわかりやすく丁寧に解説していきます!
FTPツールとは「File Transfer Protocol」の略で、
その名の通り「ファイル(File)を転送する(Transfer)通信手順(Protocol)」であり、
自分のPC(ローカル)とサーバーでのファイルのやりとりが可能という意味です\_(・ω・`)ココ重要!
今回接続するレンタルサーバーはXserverですが、他のレンタルサーバーをご利用の方でも設定手順や使い方は変わりません!
FileZillaのインストール手順
・ 「FileZilla」公式サイトにアクセスし、「Download FileZiila Client」を選択
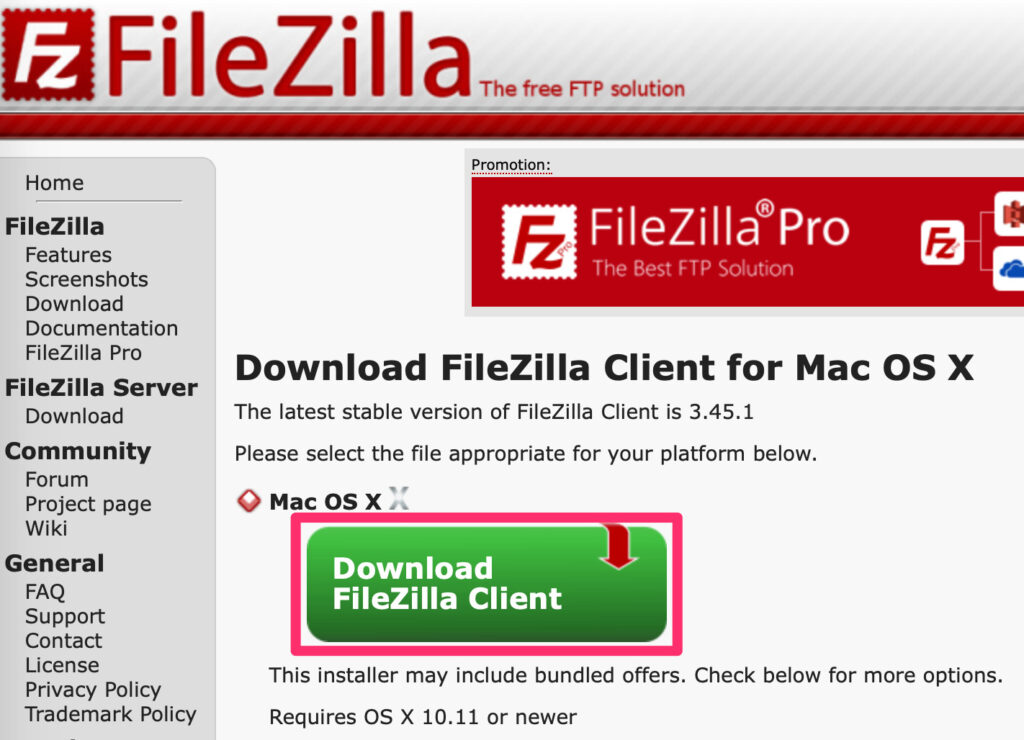
・一番左のやつ(Proじゃない方)をダウンロード
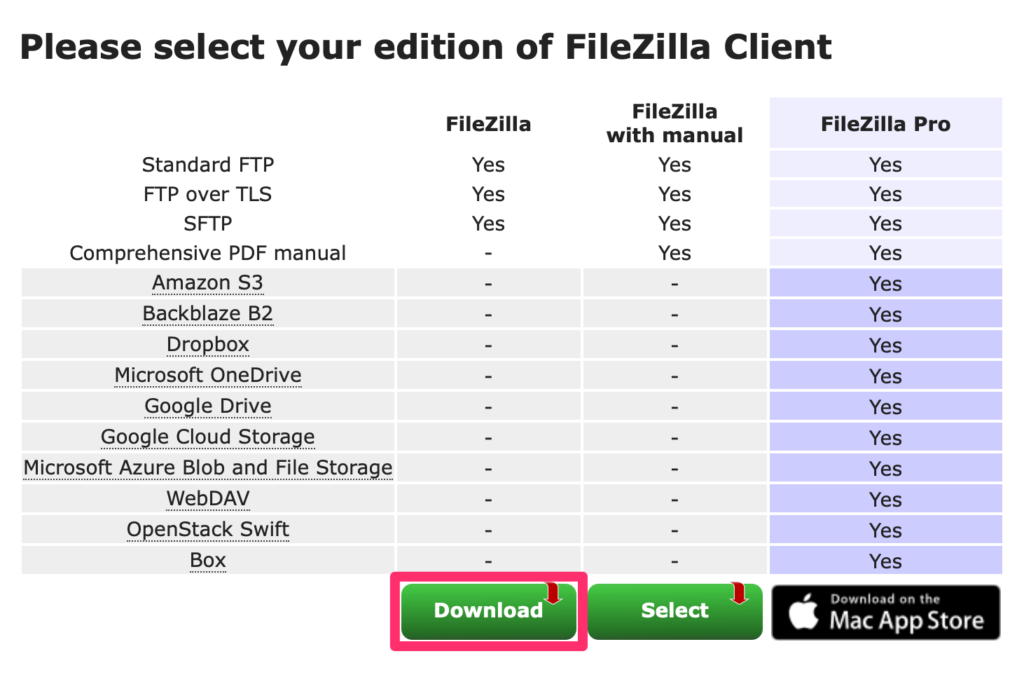
pdf形式のマニュアル(英語)が欲しい場合は「FileZilla with manual」をダウンロード!
・ダウンロードしたファイルをダブルクリックした後、以下のダイアログで「開く」を選択

・「OK」を選択

・「Agree(同意)」を選択
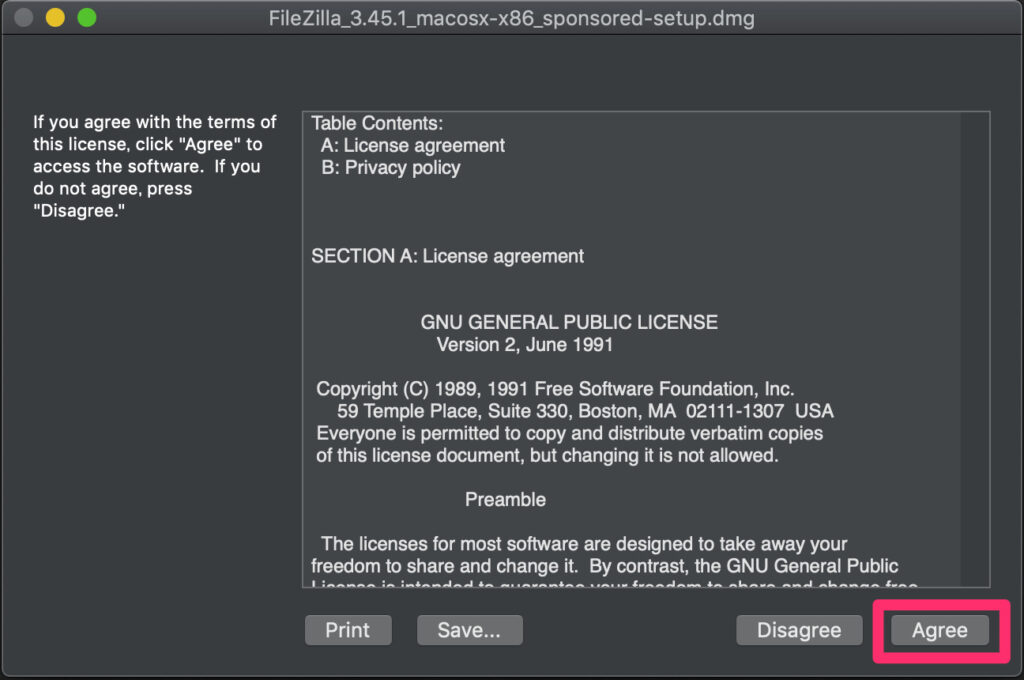
・アプリケーションが開いたらアプリケーションに移しておきましょう!
「Finder」→「アプリケーション」→アプリをドラッグ&ドロップ
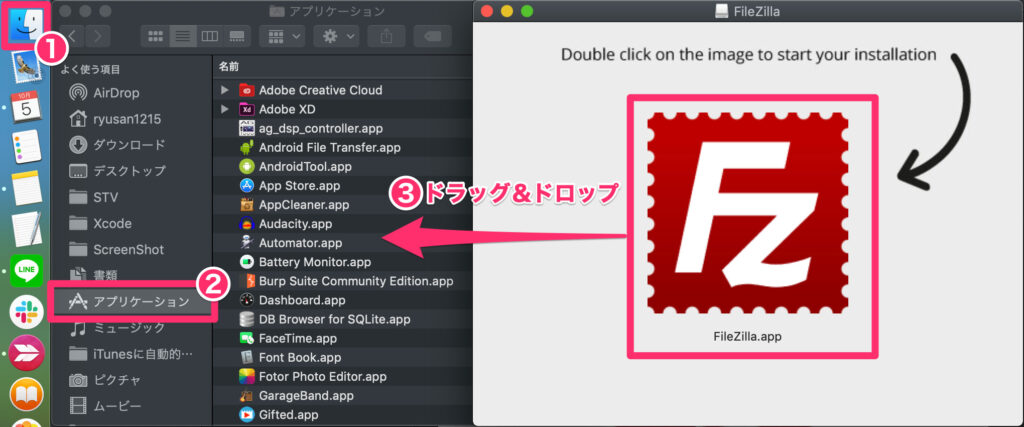
・ロゴをダブルクリックします
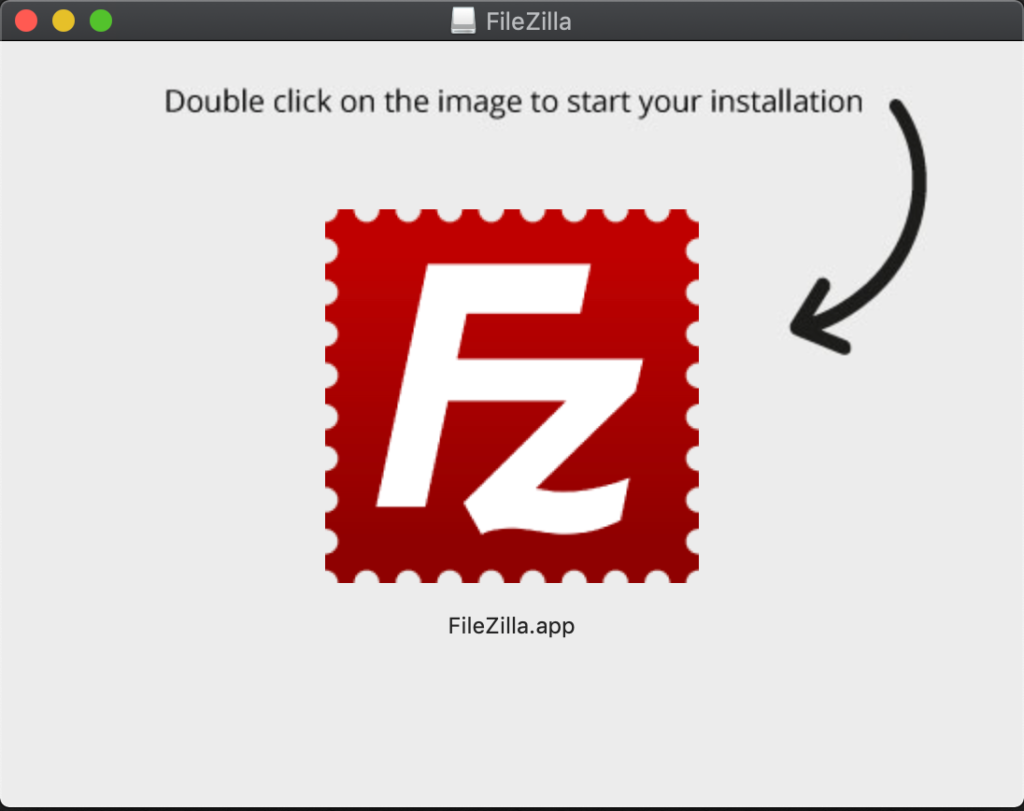
・「開く」を押して大丈夫です

・「Continue」をクリック
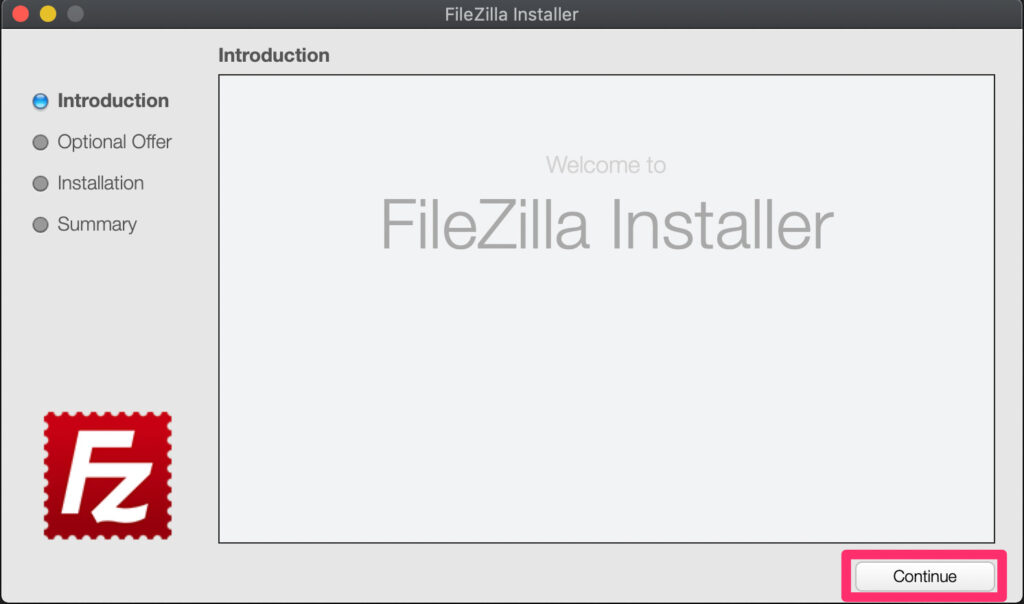
・他のアプリの宣伝がいくつか出てくるので全部「Skip」
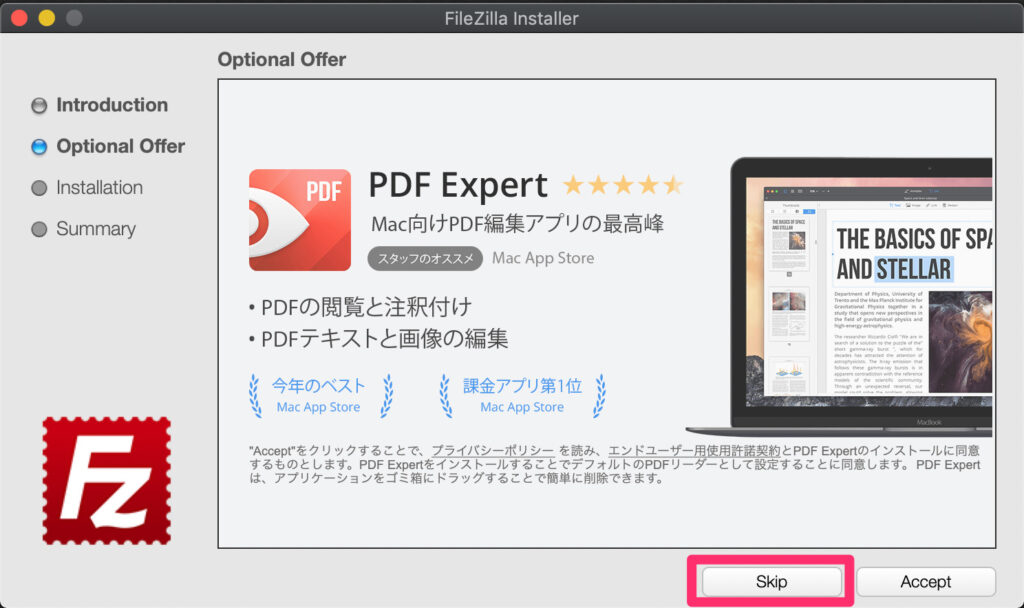
・パスワード入力
パソコンにログインすると時のパスワードです!
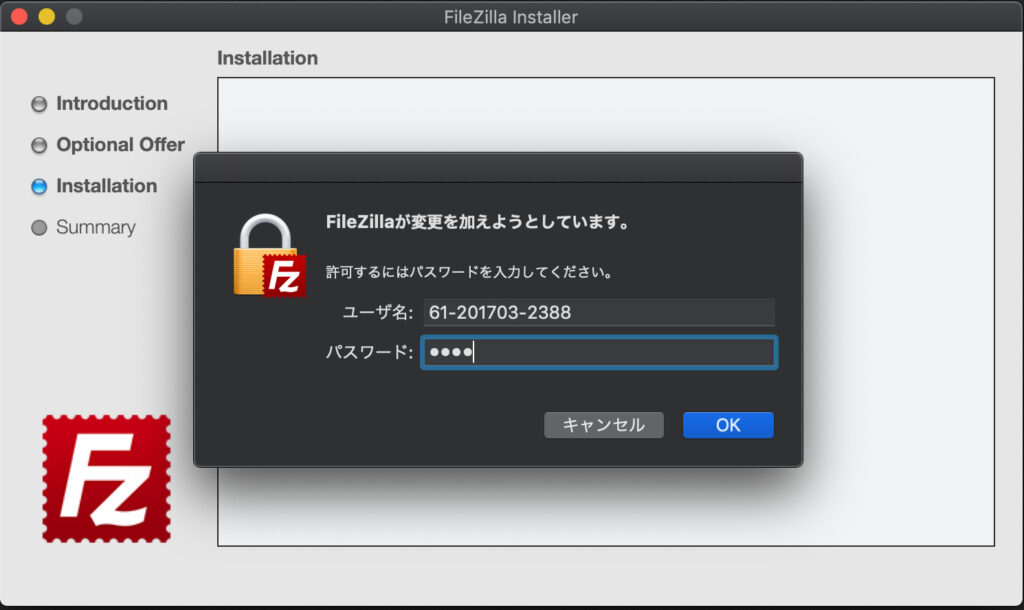
・インストール中…
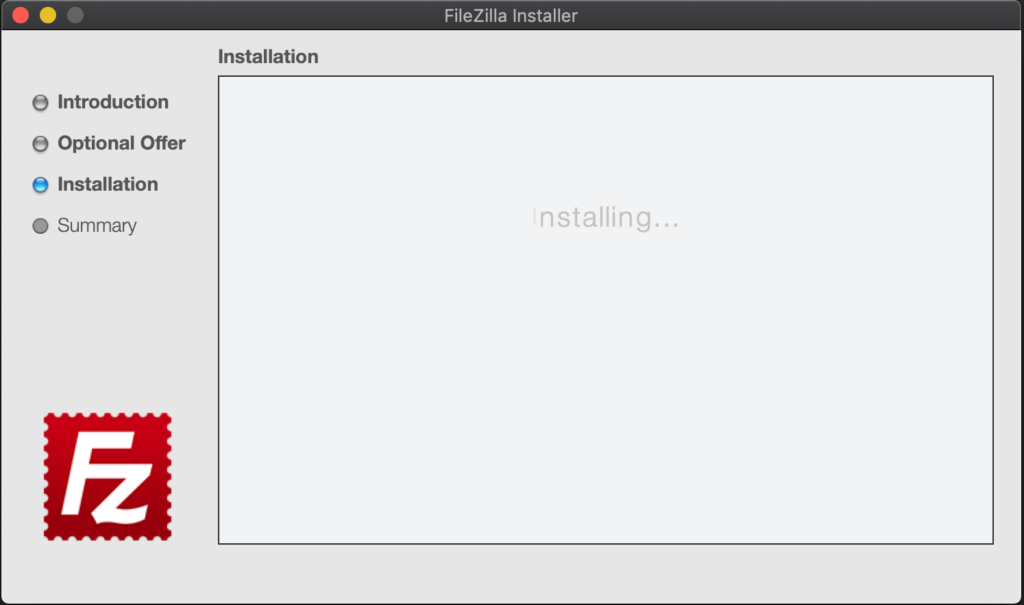
・「Finish」を押す
インストールが勝手にはじまり、インストール完了後この画面になります。
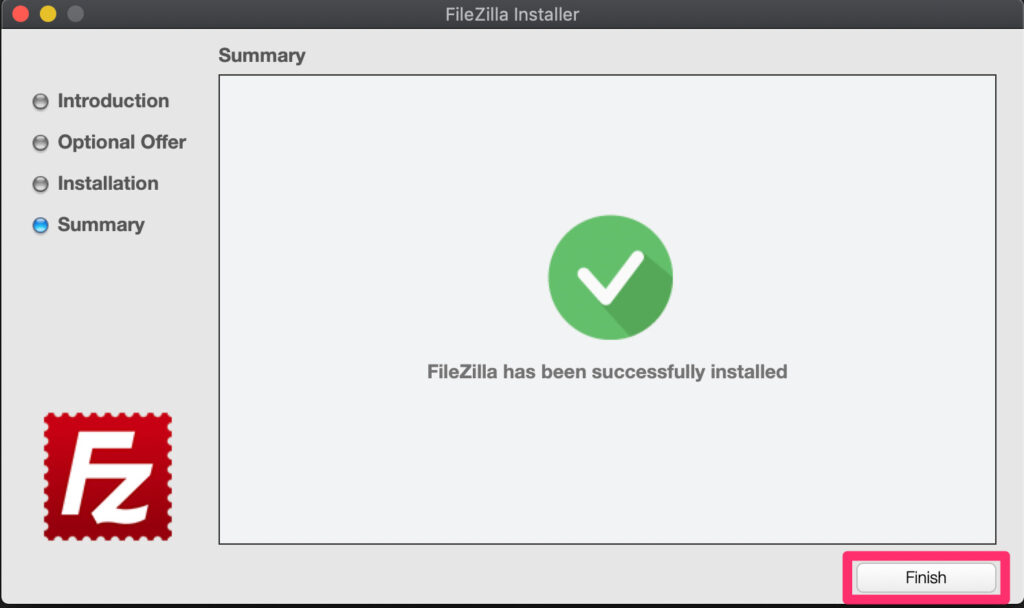
・アプリが起動したら「OK」をクリックしてダイアログを消す
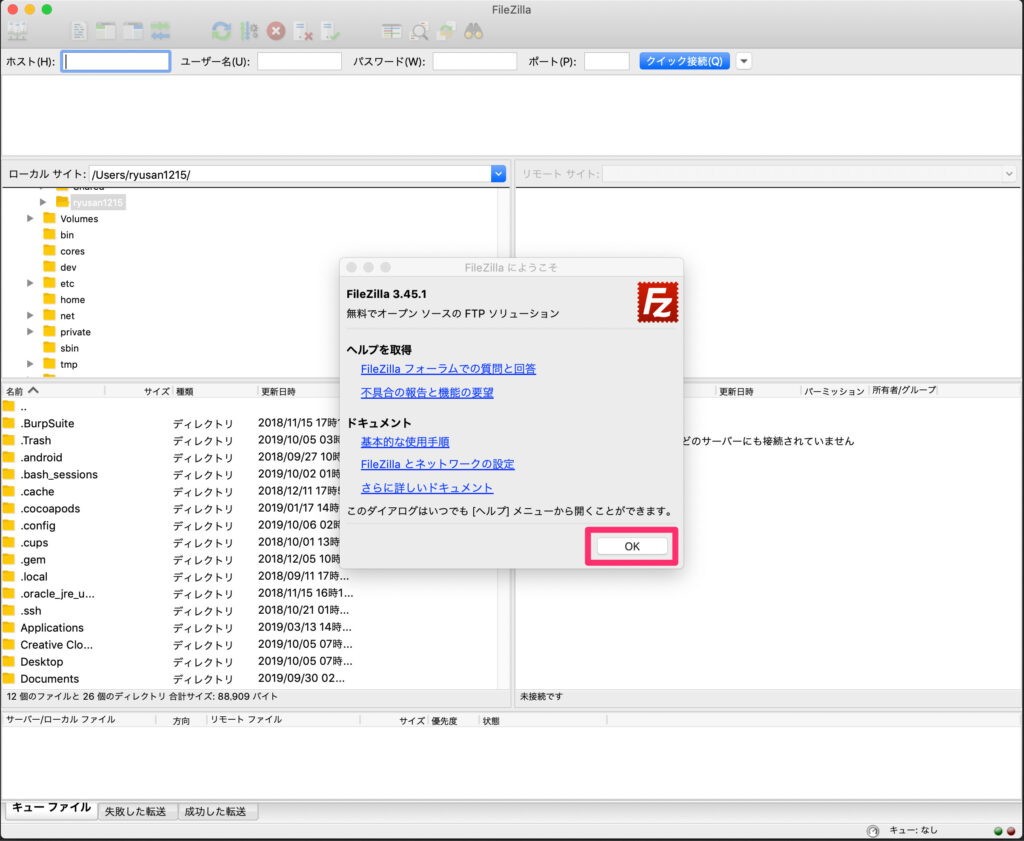
これでインストール完了です!
次はサーバーに接続するための初期設定を行なっていきましょう。
FileZillaの初期設定
接続するサーバーの「ホスト」「ユーザー名」「パスワード」を設定します。
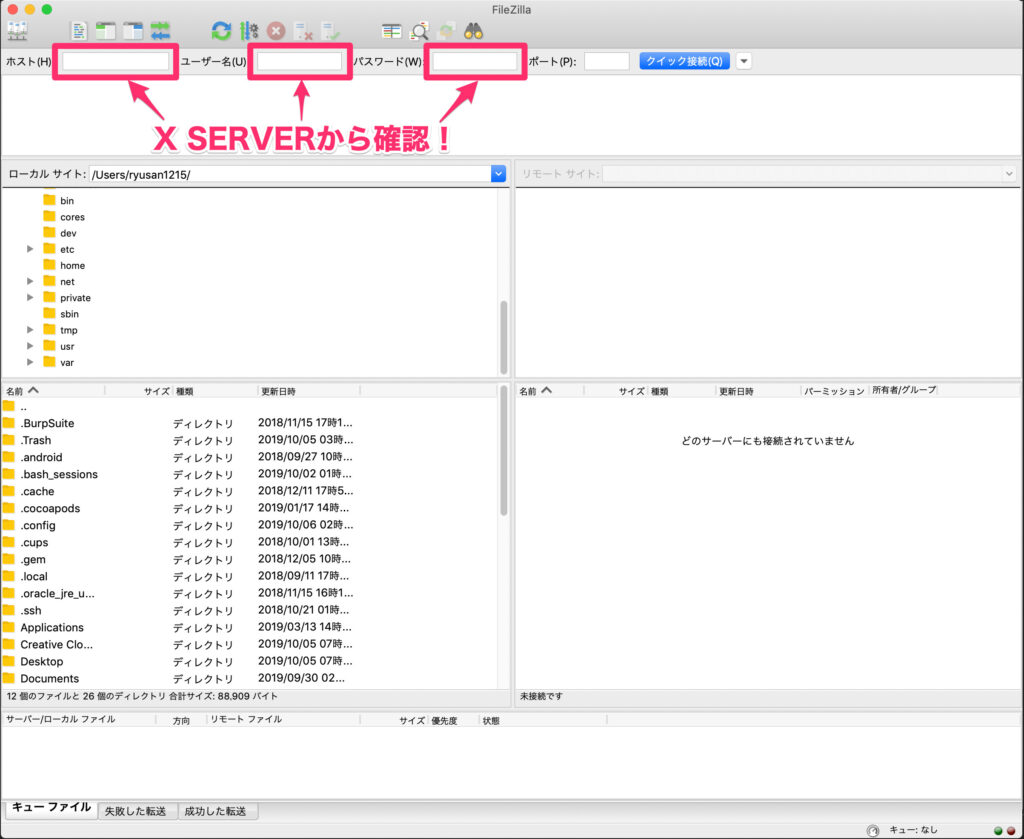
これらはご自身が管理しているサーバーやレンタルサーバーの設定で確認でき、今回はXserverから確認する手順をご紹介します。
・ Xserver![]() のサーバーパネルにログインし「サブFTPアカウント設定」を選択
のサーバーパネルにログインし「サブFTPアカウント設定」を選択
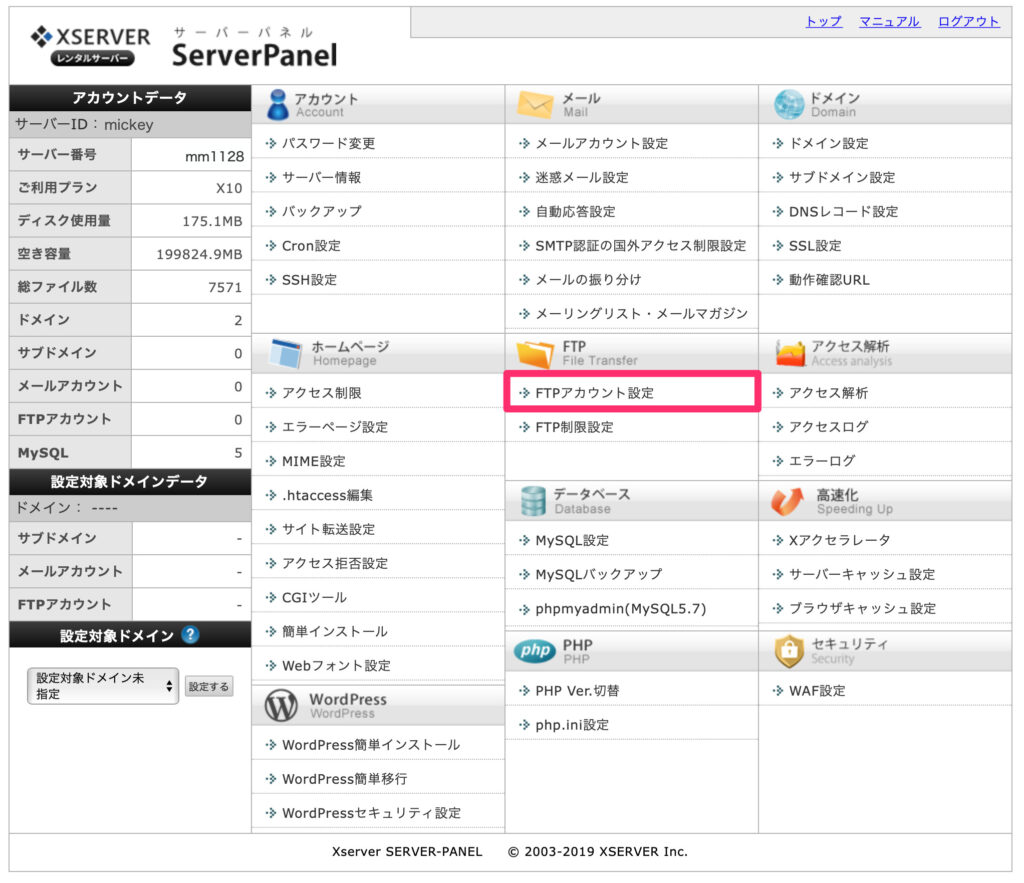
・接続したいドメインの右の「選択する」をクリック
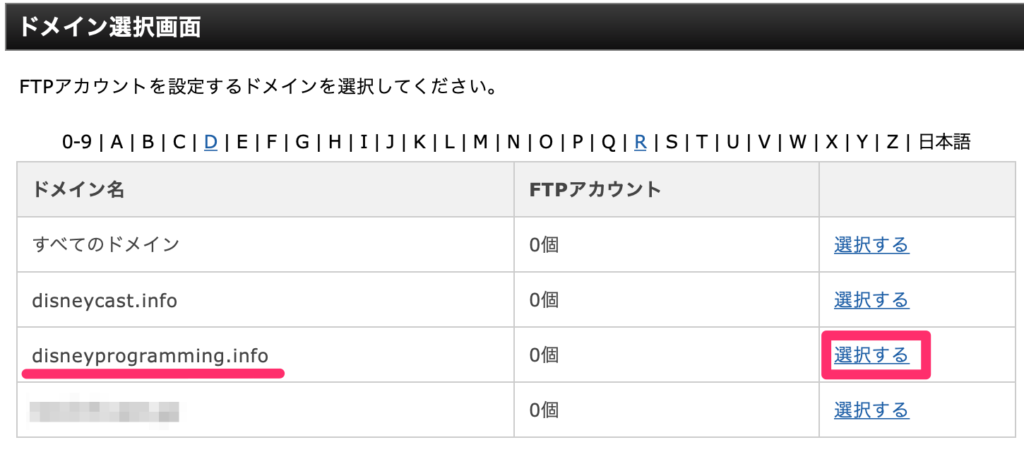
・「FTPソフト設定」タブの「初期FTPアカウントの設定内容」を確認
パスワードはこのXserverにログインする際のパスワードです。
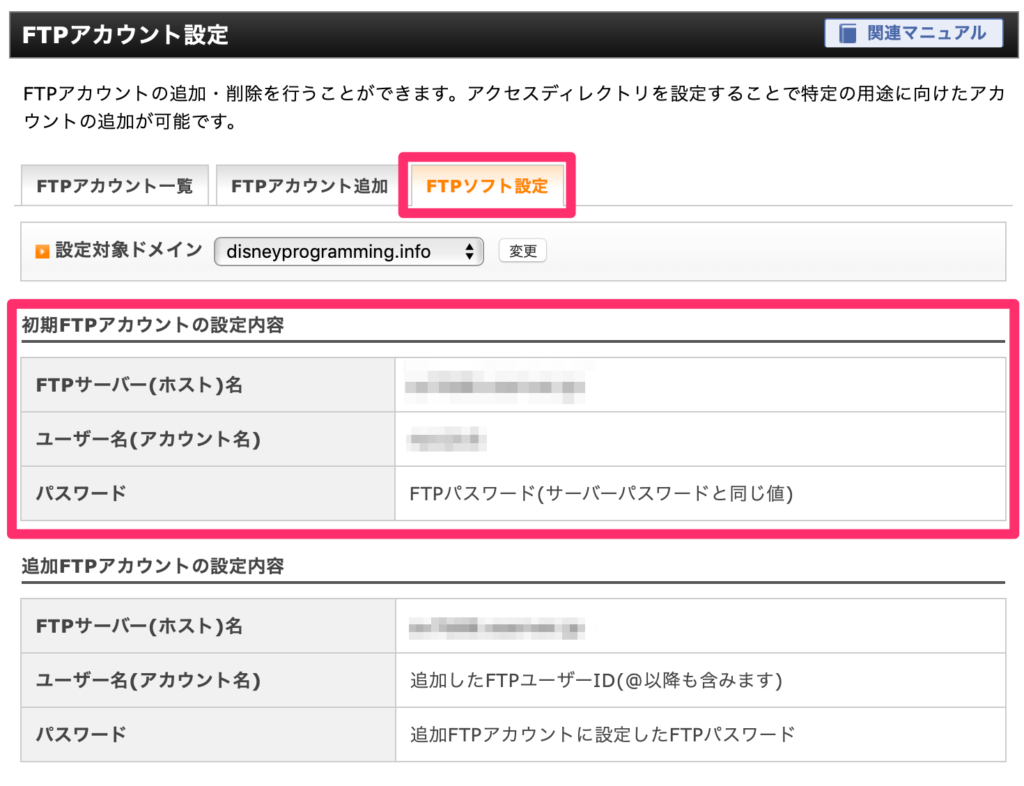
・FileZillaに戻り「ファイル」→「サイトマネージャー」の順に選択

・サイトマネージャーに先ほどXserverからゲットした値を入力していきます。
画像の順に選択と入力をしていきましょう!
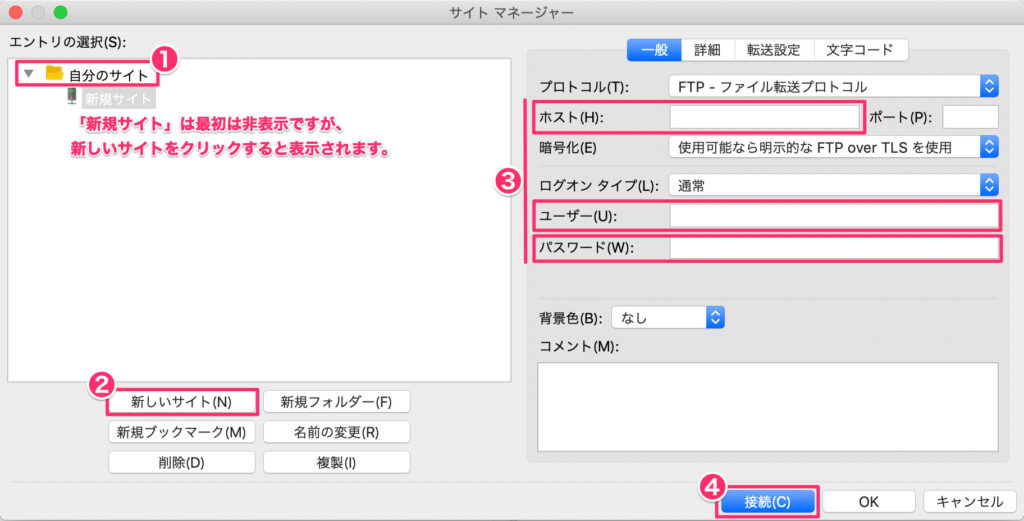
・任意の選択をして「OK」
「パスワードを保存する」にチェックしておけば、今後この画面を省略できるのでおすすめ!
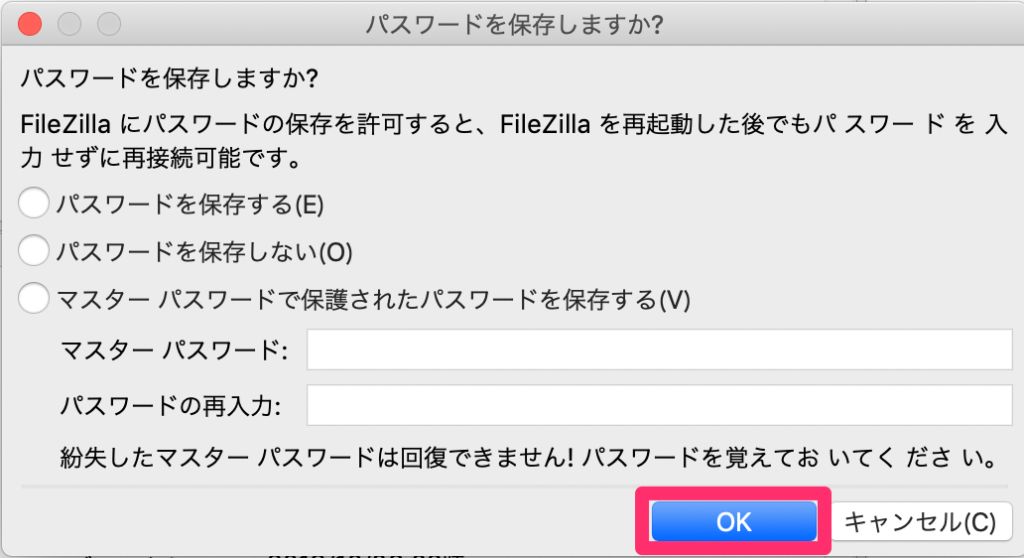
・チェックはつけたまま「OK」

・接続されました!
「自分のパソコンの内部(ローカル)」と「自分のエックスサーバーアカウントの内部(サーバー)」がFTPクライアントソフトを中継して繋がっている状態です。
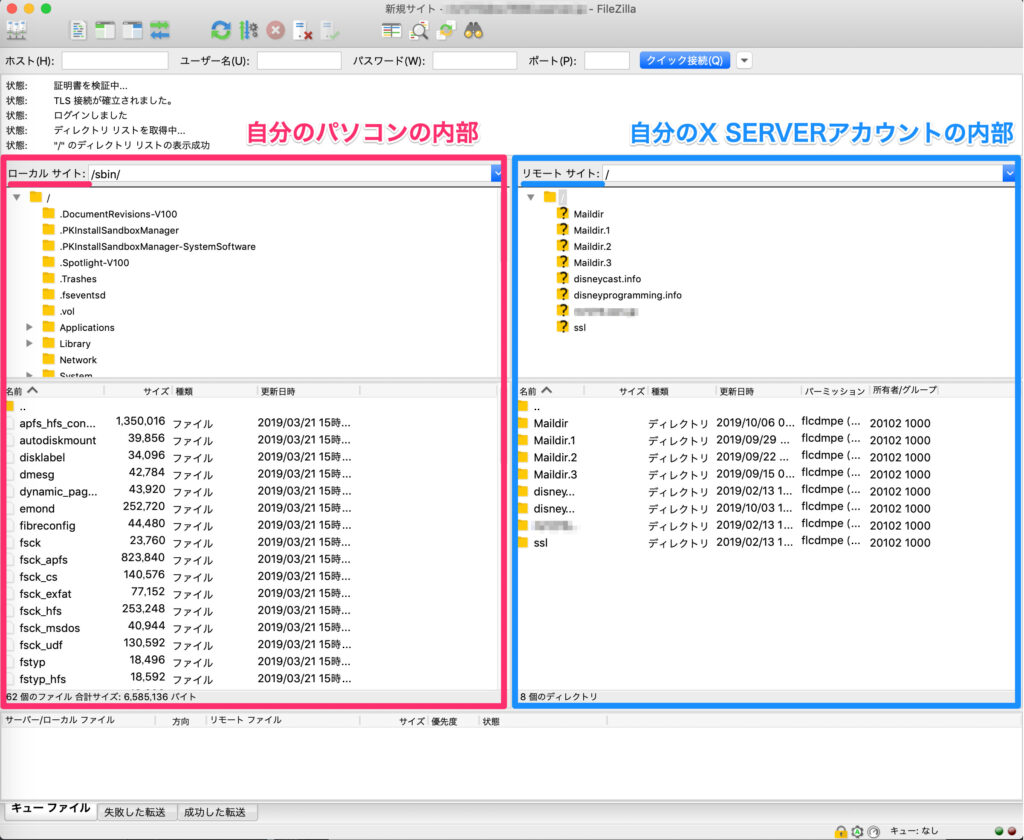
使い方
使い方は以下の2通りです。
・ドラッグ&ドロップをする
・転送したいファイルを右クリックして「アップロード」または「ダウンロード」を選択する

※上図はアップロードの手順ですが、ダウンロード時も同じ手順です。
また、FileZillaをアプデしたらダークモードになってしまって戻せず、ここだけ画面が黒いですがお気にせず、、
あとがき
このFileZillaの良い点はMac、Windows両方に対応していて、日本語化できて、画面が分かりやすく動作が軽いところです!
大量のファイルをやりとりするのであればFileZillaが個人的に良いと思います。
同じくMac、Windowsで使えるCyberduckや、Windowsでのみ使用できるFFFTPもシンプルな機能のみで使いやすいのでお好みで!