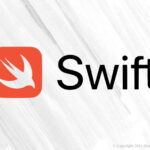どーも!りゅうです(「・ω・)「
AndroidにAPKをインストールするのには
「AndoroidStudio」が必須だと思っていましたが、
「android-platform-tools」というツールとターミナルでAPKインストールできたので、
ツールとAPKインストール方法の解説をしていきたいと思います!
android-platform-toolsのインストール手順
SDK Platform-Tools リリースノートへアクセスし、
「SDK Platform-Tools for Mac をダウンロード」からツールをダウンロード!

・任意のディレクトリにインストールしたファイルを移動する。
今回はアプリケーション内に移動しました!
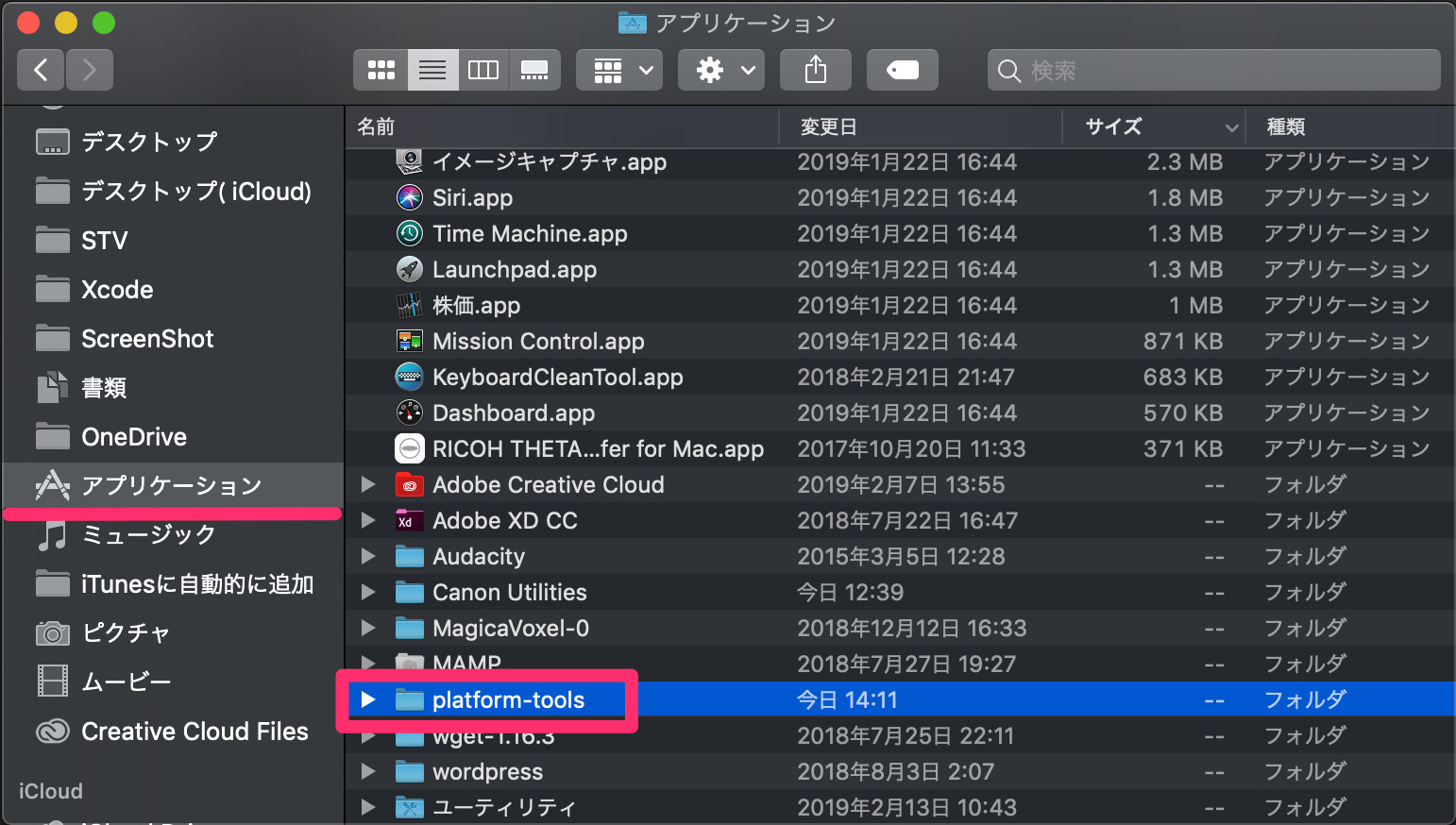
ターミナルでパスを通す
インストールしたツールが使えるようにする為に、パスを通す手順です。
「パスを通すってなに?」という方は以下の記事がわかりやすいので参考にどうぞ!
PATHを通すとは? (Mac OS X)
ツールにパスを通すコマンド
echo 'export PATH=$PATH:/Applications/platform-tools ' >> ~/.bash_profile
自分と同じようにアプリケーションディレクトリにツールを入れた方は、上記と同じPathになると思います。
パス名はいちいち調べなくでも「$PATH:」の後にカーソルを合わせておいて、
platform-toolsディレクトリをターミナルにドラッグ&ドロップすれば入力されます!
通したパスの変更を反映させる
source ~/.bash_profile
通したパスの変更が反映されたか確認する
echo $PATH //出力された結果に「/Applications/platform-tools」が追加されていればOK /usr/local/bin:/usr/bin:/bin:/usr/sbin:/sbin:/Applications/platform-tools
出力結果内の「:」は区切りです。
APKをインストールする端末が接続されているか確認する
adb devices //失敗例 List of devices attached adb server version (39) doesn't match this client (40); killing... * daemon started successfully //成功例 List of devices attached 8BTX1EWQ2 device
「adb」はandroid-platform-toolsの頭文字
APKインストールするコマンド
adb install -t [ここにapkファイルをドラッグ、またはディレクトリパスを入力] //結果が以下なら成功です! Success
全体の流れはこんな感じ

あとがき
お疲れ様でした!
これであなたもAPKマスターですね(∩’-‘⊂)シュッ
それでは次の記事でお会いしましょう!