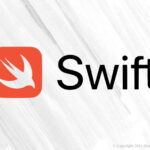どーも!りゅうです(「・ω・)「
今回は不可視ファイルとはなんぞや。というところから、
表示・非表示の切り替えと、
可視・不可視の切り替え手順について解説していきます!
不可視ファイル(隠しファイル)とは?
重要なシステム関連のファイルは、
ユーザー操作によって誤って書き換えられたり消されたりしてしまうと
システム動作に重要な影響をもたらす為、
不可視ファイル(隠しファイル)として表示されないように設定されています\_(・ω・`)ココ重要!
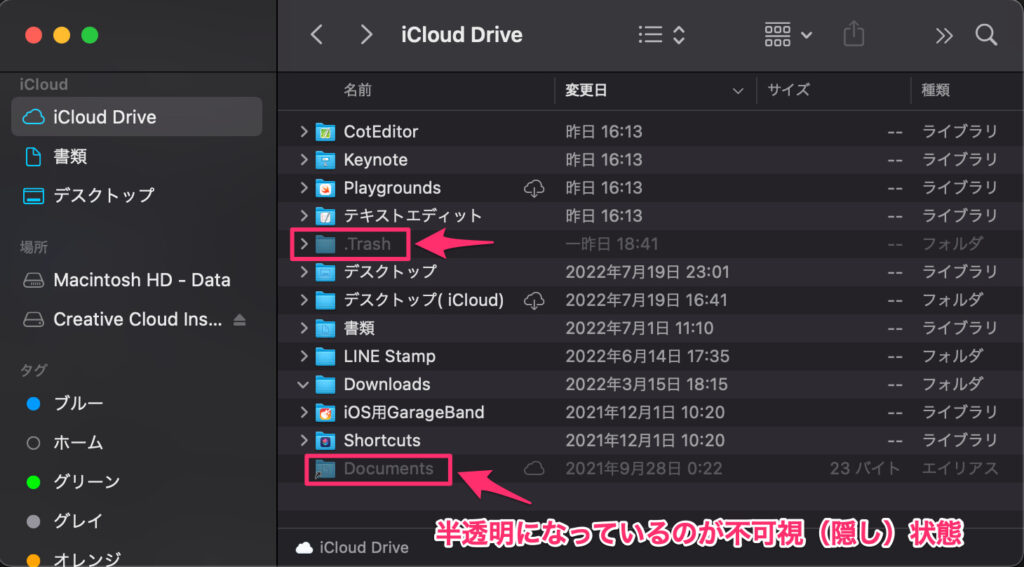
ファイルやフォルダの名前の頭に「 . (ドット)」が付いていて、
半透明な状態になっているのが不可視ファイル\_(・ω・`)ココ重要!
表示/非表示の切り替え方法
以下のショートカットコマンドで切り替え可能です!
shift ⇧ + command ⌘ + . (ドット)
↓表示、非表示の切り替えの様子
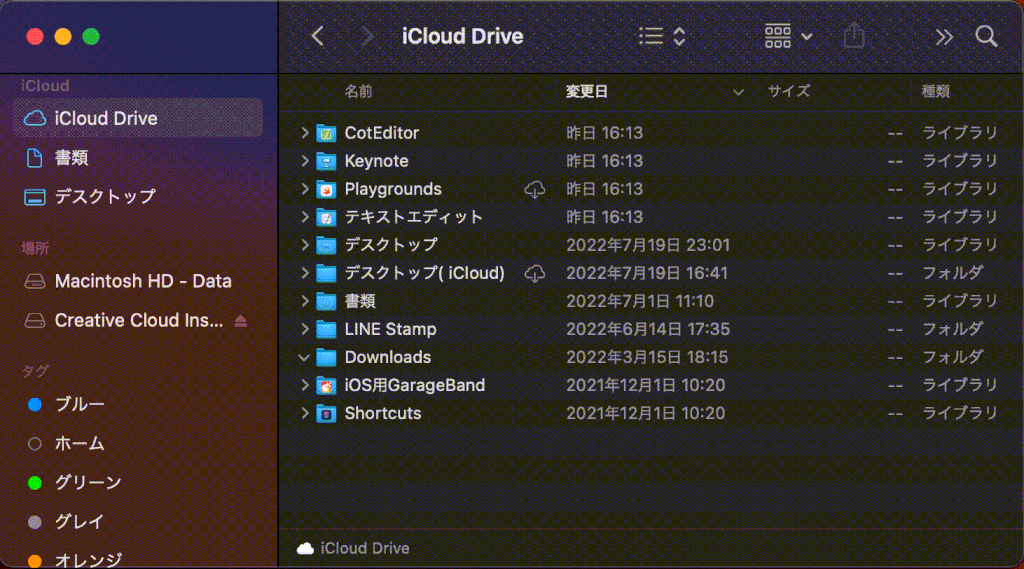
可視/不可視の切り替え方法
変更方法は以下の2通りです。
①Finderから名前を変更する
②ターミナルコマンドで名前を変更する
それぞれ手順を解説していきます(∩’-‘⊂)シュッ
①Finderから名前を変更する
可視ファイル→不可視ファイル
・ファイル名やフォルダ名を編集時の頭に「 . (ドット)」を付けます。
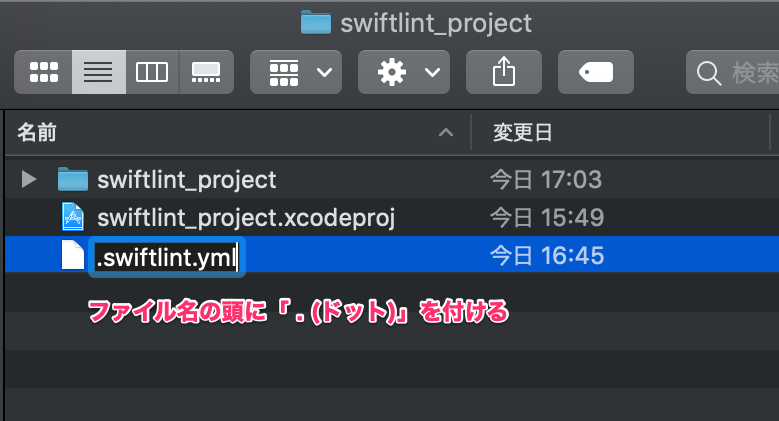
・以下のアイアログで「OK」を押せば「不可視ファイル」への変換が完了です👏✨

不可視ファイル→可視ファイル
不可視にするのとは逆の手順で、
ファイルやフォルダの名前の頭の「 . (ドット)」を削除すればOKです!
②ターミナルコマンドで名前を変更する
Finderでの名前変更時に以下のWarningが出る場合があります。
“.”(ドット)で始まる名前はシステムだけが使用できます。別の名前を指定してください。
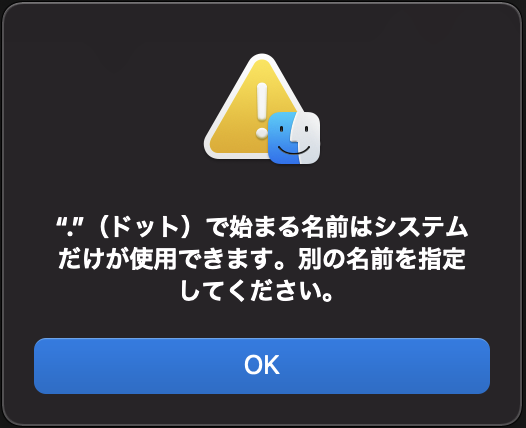
このエラーが出た場合、
ターミナルのファイルをリネームするmvコマンドから変更することが可能です!
可視ファイル→不可視ファイル
mvコマンドで不可視ファイルに変更
mv sample.png .sample.png
↑上記は一例ですが、「sample.png」から
頭に「 . (ドット)」をつけた「.sample.png」に名前を変更することで、
不可視の形式に変更しています。
自分の権限が管理者じゃない場合は、
先頭にsudoを付ければコマンド実行できます!
※管理者パスワードが要求されます
エイリアス(ショートカット)フォルダもこの方法で不可視ファイルに変更可能です!
不可視ファイル→可視ファイル
先程とは逆の手順で、
ファイルの頭の「 . (ドット)」を外した名前を変更すればOKです👏✨
mv .sample.png sample.png
あとがき
お疲れ様でした!
これであなたに不可視なものはありません(∩’-‘⊂)シュッ
それでは次の記事で会いましょう!