どーも!りゅうです(「・ω・)「
Googleの「reCAPTCHA v3」で問い合わせフォームのプラグイン「Contact7」のスパム対策方法と、
ContactForm7でスパム対策をしないと危険な理由を解説します!
スパム対策せずに放置はデメリットしかない
「スパム対策って、どちらかと言えば実施したほうが良い。」
というのが自分の中の印象でしたし、
同じくらいの印象を持たれる方も多いのではないでしょうか。
しかしXserverのサイトの記事を見てビビりました(•_•)
■メールフォーム(問い合わせフォーム)を悪用したスパムメール配信行為について
メールフォーム(問い合わせフォーム)の多くは、 メールフォーム(問い合わせフォーム)に入力した問い合わせ内容などが 入力したメールアドレスに複写として送信されるようになっています。
この仕様を悪用すると、第三者にスパムメールを送付できてしまいます。プログラムを用いてフォームへの入力や送信ボタンのクリックを自動化することにより、 数百通、数千通といった単位のスパムメールが配信されてしまうこともありますが、 後述の対策を講じることで、このような悪用を防ぐことが可能です。
■スパムメール配信行為を放置した場合の影響
スパムメール配信行為を放置すると、 お客様のWebサイトやドメイン名の第三者信用評価(レピュテーション)が下がり、 下記のような問題が発生する恐れがあります。
・メール受信側で迷惑メールと判定される
・メール受信側で受信数の制限がかかり、 メールが届かなくなったり、届きにくくなったりする
・Webサイトやドメイン名が危険な情報を配信していると判定される【注意喚起】WordPressプラグイン「Contact Form 7」などのメールフォーム(問い合わせフォーム)の仕様を悪用したスパムメール配信行為への注意喚起、ならびに対策のお願い
問い合わせフォームを使って第三者にスパムメールを送付できてしまうって恐ろしすぎですね。
スパム対策をせずに放置する危険性を理解できたところで、
まずはGoogle reCAPTCHAの登録をしていきましょう!
WordPressにはデフォルトで「Akismet」という自動でスパムコメントを分類してくれるプラグインがインストールされていますが、
サイトが重くなる原因になるので、オススメしません。
Google reCAPTCHAの登録手順
公式サイト Google reCAPTCHAにアクセスし、
画面右上の「v3 Admin Console」をクリック

・新しいサイトを登録する
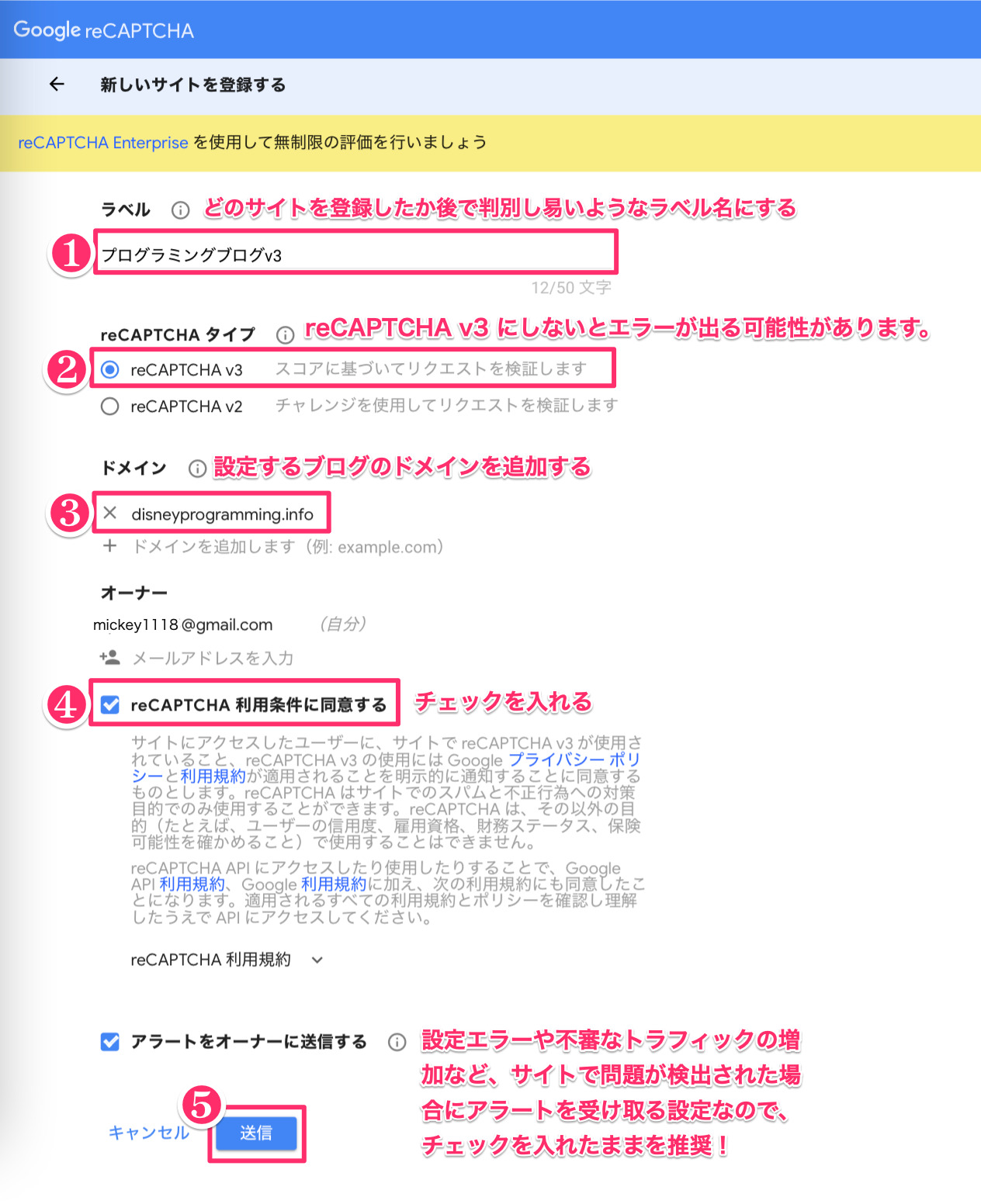
v3にしないとContact7のバージョンによっては以下エラーによりメッセージ送信が失敗します\_(・ω・`)ココ重要!
「メッセージの送信に失敗しました。後でまたお試しください。」


このオレンジ枠のエラーが出た場合は、「reCAPTCHA」の設定のバージョンが古いことが原因の可能性が高いです。
「reCAPTCHA」の設定をv2からv3に設定し直し、
併せて、ContactForm7のバージョンも最新化してみましょう!
それでもダメな場合は、ぜひうちの問い合わせフォームからお問合せください!
(※解決できるとは言えません)
・発行されたサイトキーとシークレットーキーをメモっておく
どこかにメモしておくか、
このページを開いたままWordPressの設定手順へ進みましょう!
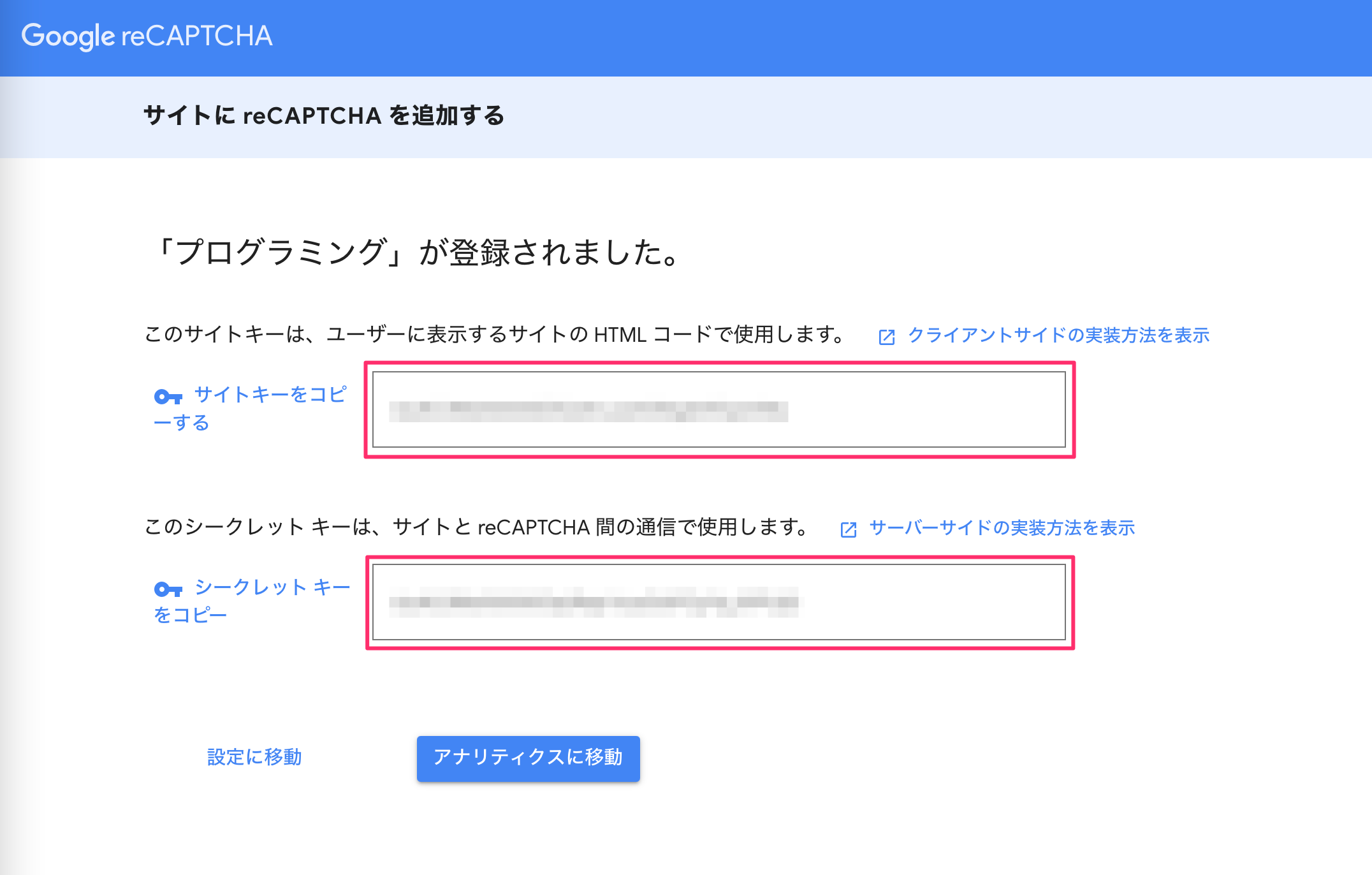
WordPressでGoogle reCAPTCHAの設定手順
WordPress側の設定手順です。
・Wordpressのダッシュボード > インテグレーションのセットアップ

・Google reCAPTCHAで発行したサイトキーとシークレットーキーをここに貼り付けて「変更を保存」をクリック
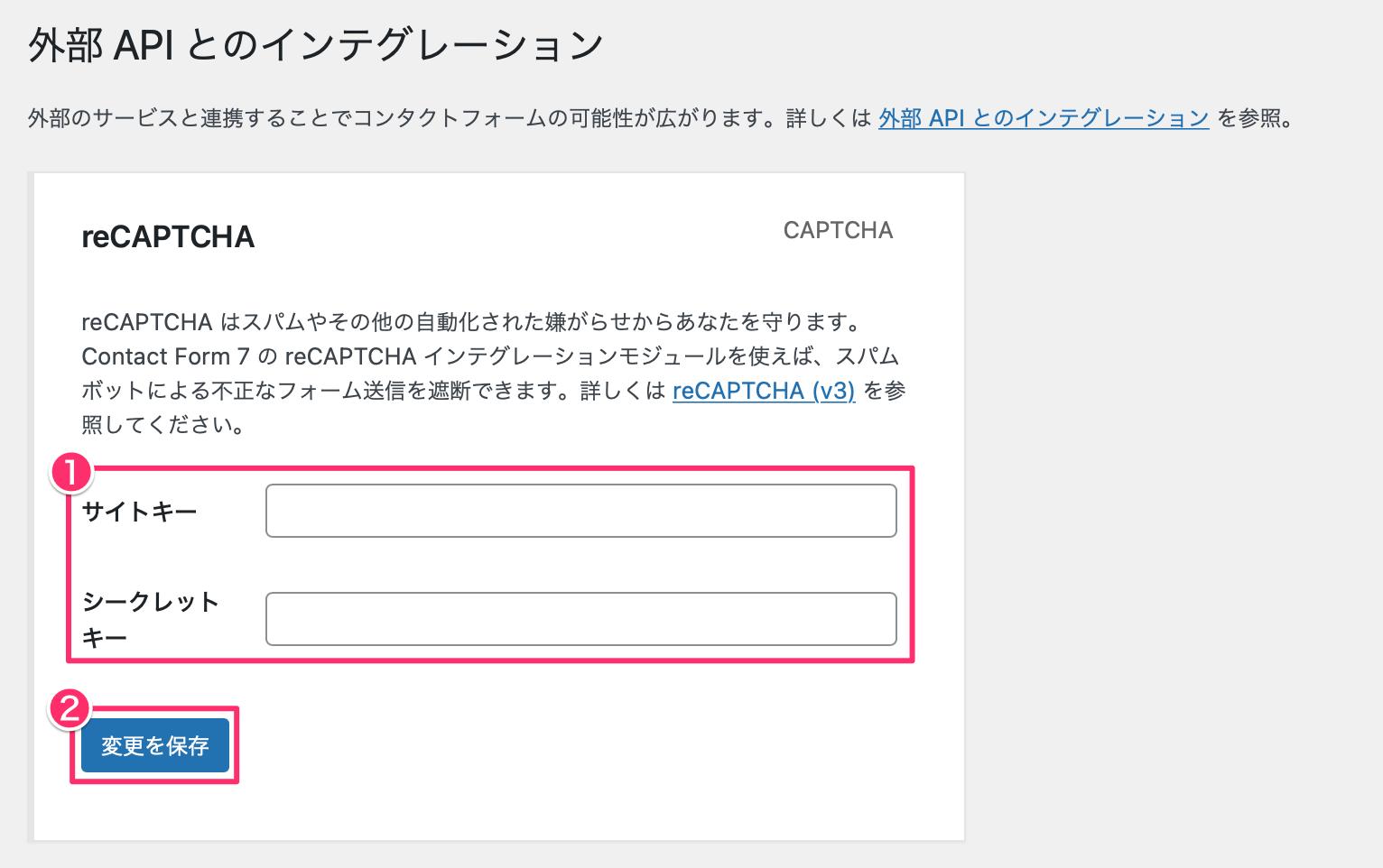
・設定完了👏✨
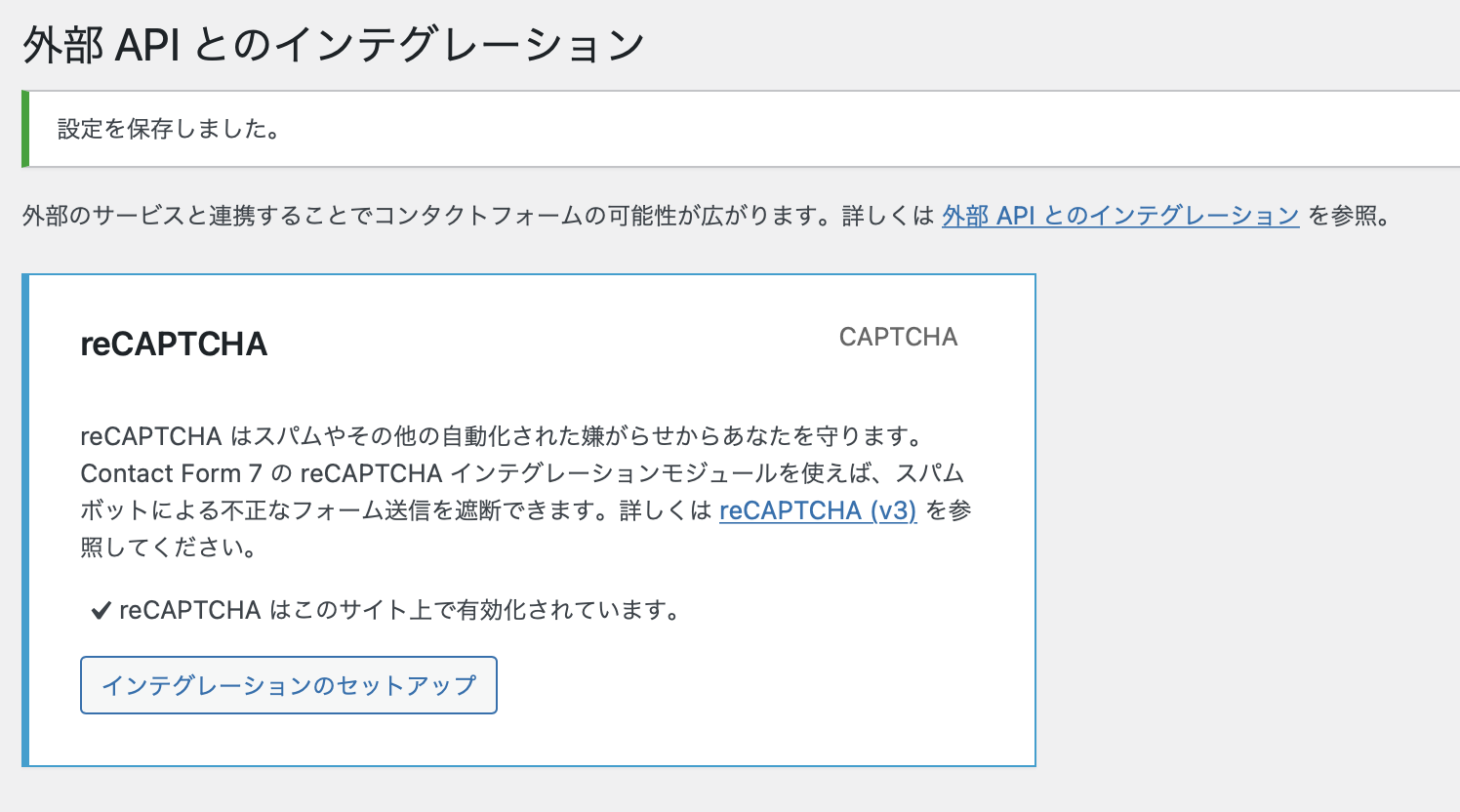
・実際にサイトを見て、右下にアイコンが出ていればOK
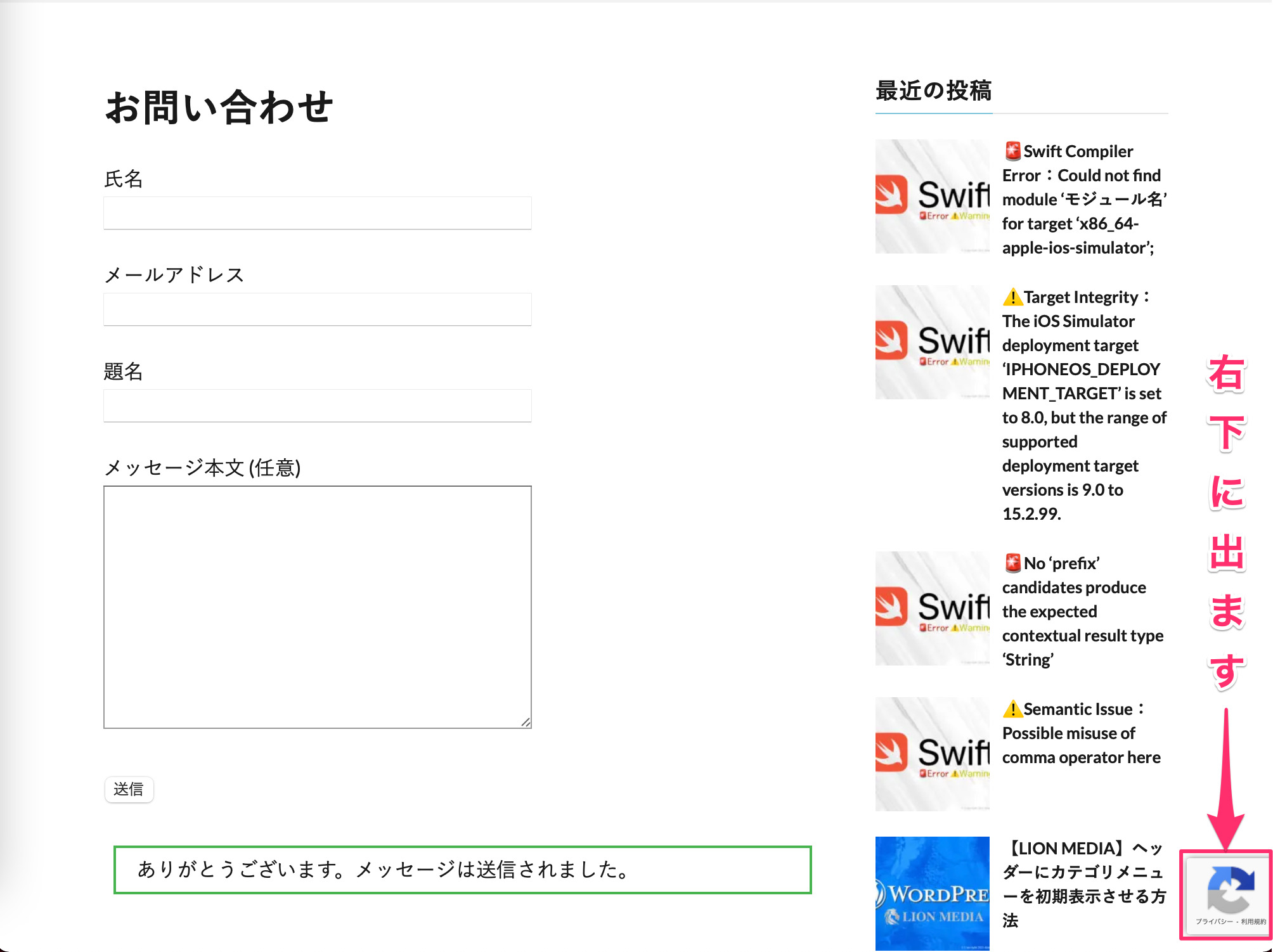
念の為、reCAPTCHA設定後に送信テストもしてエラーがないか確かめておきましょう!」
複数のサイトをスパム対策したい場合は?
一つのサイトキーとシークレットキーで対応は可能ですが、
サイトごとのレポートが見ないと意味がないので、
個人的にはサイト毎のスパム対策をおすすめします( *˙ω˙*)و グッ!

あとがき
スパム対策お疲れ様でした!
これであなたもスパムスレイヤーですね(∩’-‘⊂)シュッ
併せてプライバシーポリシーを作成する必要がある方はこちらの記事もどうぞ✨
【Wordpress】プライバシーポリシーを雛形コピペで簡単作成
それでは次の記事でお会いしましょう!

